如何使用GoodSync创建备份任务?GoodSync创建自动备份任务的方法
如何使用GoodSync创建备份任务?
工作中我们经常要处理各种各样的文档,为了保障文档的安全,一般都会选择上传到网盘或U盘中进行备份,相比手动备份来说,GoodSync的备份要更加方便,支持的备份选项也非常多,那么如何使用GoodSync创建备份任务呢下面为大家带来操作方法。

首先打开GoodSync,点击上方的新建任务。
在新建任务界面输入任务名称,任务类型选择备份后点击确定。
完成备份任务的创建后,点击上方的文件夹,选择需要备份的文档和备份存储的位置即可。
以上就是使用GoodSync创建备份任务的方法,创建备份任务后,设置好需要备份的文档和备份位置,之后进行文档分析和备份即可,对于经常改动的文档,还可以设置自动备份,省去手动操作的麻烦。
1.首先第一步我们打开软件之后,在软件界面左上角找到新建任务选项并点击,准备新建一个任务。
2.点击新建任务之后,下一步在出现的界面中,我们设置好任务的名称,选择任务类型之后点击确定按钮。
3.创建好任务之后我们就可以点击界面中的选择文件夹位置来选择文件夹了,如下图中所示,点击左边的这个备份文件夹。
4.打开选择文件夹界面之后,我们在左边右边分别选择想要备份的原文件夹和目标文件夹,选择之后在上方的位置可以看到选择的文件路径信息。
5.根据自己的需求选择好任务文件夹之后,我们就可以点击左边的这个应用按钮应用文件夹的选择了。
6.接下来我们可以在选择好文件夹之后,点击分析按钮开始分析两个文件夹中的差异文件进行备份。
7.另外我们也可以选择左边的任务,点击之后在右边找到任务选项,使用鼠标右键点击可以选择分析执行任务或者是直接分析并同步。
GoodSync创建自动备份任务的方法
GoodSync是一款功能非常强大的电脑文件数据备份工具,通过这款工具用户能够备份电脑中的任何文件数据,并且使用这款软件备份文件时可以过滤两个文件中的重复文件,这样就不会产生多余的文件,造成磁盘数据冗余了。很多用户在备份文件的时候都会选择使用自动备份功能,这样只要文件被修改或增加减少,都是可以即时同步备份的,那么今天小编就来跟大家分享一下使用GoodSync这款软件创建自动备份任务的操作方法吧,感兴趣的朋友不妨一起来看看这篇教程。
方法步骤
1.首先第一步我们打开软件之后在软件界面的左上角点击新建任务按钮,点击新建任务按钮之后开始新建自动备份任务。
2.点击新建任务按钮之后会出现一个选择文件的界面,我们在其中输入任务的名称以及选择好类型之后点击下方的确定按钮。
3.点击确定按钮之后,下一步就需要对备份文件的原文件进行选择了,点击下图中箭头指向的这个文件夹图标。
4.点击选择原文件的文件夹之后会打开一个选择文件的界面,在这个界面中我们打开想要备份的文件路径,选中文件之后点击确定按钮。
5.点击确定按钮之后下一步是选择目标文件夹图标,在原文件夹图标的右边,点击之后在出现的界面中选择备份文件想要储存的位置。
6.选择好备份文件的信息之后,我们点击界面右上角的自动这个功能设置图标,进入到设置自动备份的界面。
7.等到打开设置自动备份界面之后,我们勾选文件更改时这个选项,然后设置好延迟多少秒进行自动备份,这样文件被修改之后就会自动备份了。
-
 如何使用GoodSync创建备份任务?GoodSync创建自动备份任务的方法 如何使用GoodSync创建备份任务?工作中我们经常要处理各种各样的文档,为了保障文档的安全,一般都会选择
如何使用GoodSync创建备份任务?GoodSync创建自动备份任务的方法 如何使用GoodSync创建备份任务?工作中我们经常要处理各种各样的文档,为了保障文档的安全,一般都会选择 -
 电脑时间显示不同步怎么办?电脑时间老是不对是什么原因? 电脑时间显示不同步怎么办?1、首先点击Win10桌面右下角的时间,在弹出的时间详细界面,点击打开日期和时
电脑时间显示不同步怎么办?电脑时间老是不对是什么原因? 电脑时间显示不同步怎么办?1、首先点击Win10桌面右下角的时间,在弹出的时间详细界面,点击打开日期和时 -
 招标的定义是什么意思?招标的方式有哪几种? 什么是招标?招标是指招标人(买方)事先发出招标通告或招标单,品种、数量和有关的交易条件提出在规定的时
招标的定义是什么意思?招标的方式有哪几种? 什么是招标?招标是指招标人(买方)事先发出招标通告或招标单,品种、数量和有关的交易条件提出在规定的时 -
 信用卡申请的条件是什么?身份证被别人办了信用卡怎么办 信用卡申请的条件是什么1 18周岁至60周岁;申请者的年龄须满足此条件,未成年者不可申请主卡,若双亲持有
信用卡申请的条件是什么?身份证被别人办了信用卡怎么办 信用卡申请的条件是什么1 18周岁至60周岁;申请者的年龄须满足此条件,未成年者不可申请主卡,若双亲持有 -
 银行信用卡逾期催收应该怎么应对?信用卡被银行起诉怎么办? 银行信用卡逾期催收应该怎么应对1、配合催收工作人员;银行催收工作人员在上门催收过程中会调查相关事情
银行信用卡逾期催收应该怎么应对?信用卡被银行起诉怎么办? 银行信用卡逾期催收应该怎么应对1、配合催收工作人员;银行催收工作人员在上门催收过程中会调查相关事情 -
 中银证券是正规公司吗?中银证券是国企吗? 想必现在有很多小伙伴对于股票和基金的知识都比较想要了解,那么今天小编就为大家收集了一些关于股票和
中银证券是正规公司吗?中银证券是国企吗? 想必现在有很多小伙伴对于股票和基金的知识都比较想要了解,那么今天小编就为大家收集了一些关于股票和
-
 可以解除房屋租赁协议的情形有哪些?怎样解除租赁合同? 一、可以解除房屋租赁协议的情形有哪些房屋租赁合同解除情形有:(一)诉讼之前,双方当事人协商解除房屋租赁房屋租赁合同的,协商确定之日为
可以解除房屋租赁协议的情形有哪些?怎样解除租赁合同? 一、可以解除房屋租赁协议的情形有哪些房屋租赁合同解除情形有:(一)诉讼之前,双方当事人协商解除房屋租赁房屋租赁合同的,协商确定之日为 -
 抵押权合同解除的条件是怎样的?抵押权解除的法律规定有哪些? 一、抵押权合同解除的条件是怎样的(一)无论是法定解除还是当事人事先约定解除权,都必须具备一定的条件。(二)解除权必须在规定的期限内行使
抵押权合同解除的条件是怎样的?抵押权解除的法律规定有哪些? 一、抵押权合同解除的条件是怎样的(一)无论是法定解除还是当事人事先约定解除权,都必须具备一定的条件。(二)解除权必须在规定的期限内行使 -
 解除协议的条件是什么?什么是合同协议解除? 一、解除协议的条件是什么(一)因不可抗力致使不能实现合同目的。不可抗力致使合同目的不能实现,该合同失去意义,应归于消灭。在此情况下,
解除协议的条件是什么?什么是合同协议解除? 一、解除协议的条件是什么(一)因不可抗力致使不能实现合同目的。不可抗力致使合同目的不能实现,该合同失去意义,应归于消灭。在此情况下, -
 怎样继承房屋拆迁补偿?房屋拆迁是否牵涉到继承? 怎样继承房屋拆迁补偿?1、在房屋所有权人已经过世的情况下,则属于房屋所有权人所有的征收补偿款应作为
怎样继承房屋拆迁补偿?房屋拆迁是否牵涉到继承? 怎样继承房屋拆迁补偿?1、在房屋所有权人已经过世的情况下,则属于房屋所有权人所有的征收补偿款应作为 -
 工伤申请赔偿需要准备哪些材料 工伤赔偿和侵权赔偿可以兼得吗? 工伤申请赔偿需要准备哪些材料 工伤赔偿和侵权赔偿可以兼得吗?工伤申请赔偿准备材料有:申请人的身份证
工伤申请赔偿需要准备哪些材料 工伤赔偿和侵权赔偿可以兼得吗? 工伤申请赔偿需要准备哪些材料 工伤赔偿和侵权赔偿可以兼得吗?工伤申请赔偿准备材料有:申请人的身份证 -
 停息挂账协商平台靠谱吗?信用卡恶意逾期会带来哪些后果? 停息挂账协商平台靠谱吗协商停息挂账分期靠谱,具体方法如下:1、给出不可抗拒理由根据上述《商业银行信
停息挂账协商平台靠谱吗?信用卡恶意逾期会带来哪些后果? 停息挂账协商平台靠谱吗协商停息挂账分期靠谱,具体方法如下:1、给出不可抗拒理由根据上述《商业银行信 -
 机械包括哪些东西?日常生活中的机械有哪些? 机械设备种类繁多,机械设备运行时,其一些部件甚至其本身可进行不同形式的机械运动。机械设备由驱动装
机械包括哪些东西?日常生活中的机械有哪些? 机械设备种类繁多,机械设备运行时,其一些部件甚至其本身可进行不同形式的机械运动。机械设备由驱动装 -
 泉州东湖公园是怎样的景点?泉州东湖公园有什么特点? 泉州东湖公园是怎样的景点?泉州东湖公园是号称鲤鱼城之鲤珠所在地,位于泉州城区东北隅,北望清源山,
泉州东湖公园是怎样的景点?泉州东湖公园有什么特点? 泉州东湖公园是怎样的景点?泉州东湖公园是号称鲤鱼城之鲤珠所在地,位于泉州城区东北隅,北望清源山, -
 2023语言与智能技术竞赛开辟“双赛道”:寻找“全民测评官”,探索AI多模态能力 开年以来,人工智能大语言模型(LLM)掀起新一轮全球科技竞赛,全球科技巨头打响百模大战。当大语言模型正深刻改变人类生产生活方式时,该如
2023语言与智能技术竞赛开辟“双赛道”:寻找“全民测评官”,探索AI多模态能力 开年以来,人工智能大语言模型(LLM)掀起新一轮全球科技竞赛,全球科技巨头打响百模大战。当大语言模型正深刻改变人类生产生活方式时,该如 -
 铁皮石斛属于什么植物? 铁皮石斛繁殖方法是怎么样的呢? 铁皮石斛属于什么植物?铁皮石斛是兰科石斛属植物,茎直立,圆柱形,长9-35厘米,粗2-4毫米,不分枝,具
铁皮石斛属于什么植物? 铁皮石斛繁殖方法是怎么样的呢? 铁皮石斛属于什么植物?铁皮石斛是兰科石斛属植物,茎直立,圆柱形,长9-35厘米,粗2-4毫米,不分枝,具 -
 电热水壶煮面条危险吗 电水壶都能煮什么吃的? 想必现在有很多小伙伴对于电热水壶煮面条危险吗是什么方面的知识都比较想要了解,那么今天小好小编就为
电热水壶煮面条危险吗 电水壶都能煮什么吃的? 想必现在有很多小伙伴对于电热水壶煮面条危险吗是什么方面的知识都比较想要了解,那么今天小好小编就为 -
 停息挂账银行会收哪些费用?信用卡逾期被起诉怎么办? 停息挂账银行会收哪些费用1、一般情况下,持卡人向银行申请信用卡停息挂账的业务是不需要支付额外的手续
停息挂账银行会收哪些费用?信用卡逾期被起诉怎么办? 停息挂账银行会收哪些费用1、一般情况下,持卡人向银行申请信用卡停息挂账的业务是不需要支付额外的手续 -
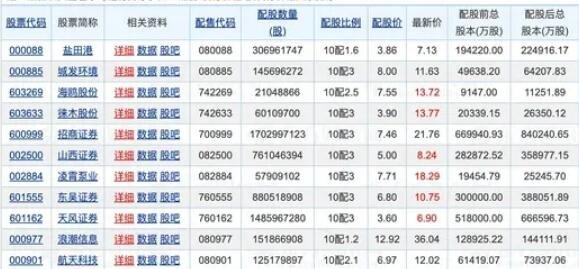 配股对股价的影响,配股是好事还是坏事呢 配股对股价的影响,配股是上市公司根据公司发展需要按照相关法律法规和相应程序,用低于市场价格的一定
配股对股价的影响,配股是好事还是坏事呢 配股对股价的影响,配股是上市公司根据公司发展需要按照相关法律法规和相应程序,用低于市场价格的一定 -
 iphone怎么刷机恢复出厂设置?苹果手机怎么刷机? iphone怎么刷机恢复出厂设置?1、打开手机设置,点击通用。2、进入通用,点击传输或还原iphone。3、选择
iphone怎么刷机恢复出厂设置?苹果手机怎么刷机? iphone怎么刷机恢复出厂设置?1、打开手机设置,点击通用。2、进入通用,点击传输或还原iphone。3、选择 -
 兵马俑本来的颜色是?兵马俑真的是用真人烧制吗? 1 原本都是彩色的,没有,都是灰的。2 兵马俑有颜色,原本表层是彩色的。但是经过两千多年的深埋,那些保存
兵马俑本来的颜色是?兵马俑真的是用真人烧制吗? 1 原本都是彩色的,没有,都是灰的。2 兵马俑有颜色,原本表层是彩色的。但是经过两千多年的深埋,那些保存 -
 crx提示程序包无效怎么办?360浏览器怎么安装crx文件? crx提示程序包无效怎么办?(1)首先把需要安装的插件 crx后缀名改为rar,解压缩得到文件夹;(2)打开解压得
crx提示程序包无效怎么办?360浏览器怎么安装crx文件? crx提示程序包无效怎么办?(1)首先把需要安装的插件 crx后缀名改为rar,解压缩得到文件夹;(2)打开解压得 -
 信用卡逾期被起诉没钱还怎么办?信用卡逾期三年可以协商还本金吗? 信用卡逾期被起诉没钱还怎么办信用卡逾期被起诉,但客户没钱还的话,为了避免之后法院有可能将自己列入
信用卡逾期被起诉没钱还怎么办?信用卡逾期三年可以协商还本金吗? 信用卡逾期被起诉没钱还怎么办信用卡逾期被起诉,但客户没钱还的话,为了避免之后法院有可能将自己列入 -
 深圳欠款人停息挂账方式有几种?停息挂账申请办理非常容易吗? 深圳欠款人停息挂账方式有几种【1】申请协商:致电银行客服热线,了解自己需要还款的详情,如还款金额、
深圳欠款人停息挂账方式有几种?停息挂账申请办理非常容易吗? 深圳欠款人停息挂账方式有几种【1】申请协商:致电银行客服热线,了解自己需要还款的详情,如还款金额、 -
 法狮龙股票代码是多少?法狮龙股票行情怎么样? 法狮龙股票代码是多少?605318 法狮龙公司创始于2007年3月,并于2018年成立法狮龙家居建材股份有限公司,
法狮龙股票代码是多少?法狮龙股票行情怎么样? 法狮龙股票代码是多少?605318 法狮龙公司创始于2007年3月,并于2018年成立法狮龙家居建材股份有限公司, -
 鹤壁1千元1套房子买主买了14套 鹤壁各区房价为何差距那么大? 鹤壁1千元1套房子买主:买了14套近日,北京男子丁乐(化名)在河南省鹤壁市花10万元买了8套房,其中一套仅
鹤壁1千元1套房子买主买了14套 鹤壁各区房价为何差距那么大? 鹤壁1千元1套房子买主:买了14套近日,北京男子丁乐(化名)在河南省鹤壁市花10万元买了8套房,其中一套仅 -
 如何使用GoodSync创建备份任务?GoodSync创建自动备份任务的方法 如何使用GoodSync创建备份任务?工作中我们经常要处理各种各样的文档,为了保障文档的安全,一般都会选择
如何使用GoodSync创建备份任务?GoodSync创建自动备份任务的方法 如何使用GoodSync创建备份任务?工作中我们经常要处理各种各样的文档,为了保障文档的安全,一般都会选择 -
 关于诸葛亮的成语有哪些?关于诸葛亮的成语5个 1、不求闻达:不求闻达于诸候。三国•蜀•诸葛亮《出师表》2、舌战群儒:诸葛亮舌战群儒。明&bu
关于诸葛亮的成语有哪些?关于诸葛亮的成语5个 1、不求闻达:不求闻达于诸候。三国•蜀•诸葛亮《出师表》2、舌战群儒:诸葛亮舌战群儒。明&bu -
 权威解答 | “二阳”是否增多?疫情形势会发生变化吗?如何科学防护?——国家... 近日,网络上关于“二阳”的声音引发关注,有报道称部分城市三甲医院的发热门诊就诊人数上升,“二阳”病例
权威解答 | “二阳”是否增多?疫情形势会发生变化吗?如何科学防护?——国家... 近日,网络上关于“二阳”的声音引发关注,有报道称部分城市三甲医院的发热门诊就诊人数上升,“二阳”病例 -
 汶上特产有哪些 汶上什么特产能送人? 想必现在有很多小伙伴对于汶上特产有哪些是什么方面的知识都比较想要了解,那么今天小好小编就为大家收
汶上特产有哪些 汶上什么特产能送人? 想必现在有很多小伙伴对于汶上特产有哪些是什么方面的知识都比较想要了解,那么今天小好小编就为大家收 -
 环球最新:最高 1800W,正浩 EcoFlow 推出岚 WAVE 2 户外移动空调
IT之家5月18日消息,户外电源品牌正浩EcoFlow推出了旗下新款便携空调产品——岚WAVE2。岚WAVE2户外移动空调
环球最新:最高 1800W,正浩 EcoFlow 推出岚 WAVE 2 户外移动空调
IT之家5月18日消息,户外电源品牌正浩EcoFlow推出了旗下新款便携空调产品——岚WAVE2。岚WAVE2户外移动空调 -
 投标保证金是否有诉讼时效?诉讼时效有哪几种计算方法? 投标保证金是否有诉讼时效?有诉讼时效。最高院关于诉讼时效的规定当事人违反法律规定,约定延长或者缩短
投标保证金是否有诉讼时效?诉讼时效有哪几种计算方法? 投标保证金是否有诉讼时效?有诉讼时效。最高院关于诉讼时效的规定当事人违反法律规定,约定延长或者缩短 -
 社科院首次提出“中国式服务业数字化”概念及实践路径 ●预测到2025年,服务业GDP占比、就业人数占比分别达59 05%和54 96%、服务消费占居民总支出超一半●调研显
社科院首次提出“中国式服务业数字化”概念及实践路径 ●预测到2025年,服务业GDP占比、就业人数占比分别达59 05%和54 96%、服务消费占居民总支出超一半●调研显 -
 官改史上最酷炫的汉!比亚迪汉DM-P战神上市:28.98万元|世界热推荐 官改史上最酷炫的汉!比亚迪汉DM-P战神上市:28 98万元
官改史上最酷炫的汉!比亚迪汉DM-P战神上市:28.98万元|世界热推荐 官改史上最酷炫的汉!比亚迪汉DM-P战神上市:28 98万元 -
 天竺鼠吃什么?天竺鼠和荷兰猪的区别是什么? 你好,天竺鼠主要吃植物的绿色部分,以杂草(干提摩西草 苜蓿草 燕麦草 大麦草 小麦草等)为主食,喜吃青
天竺鼠吃什么?天竺鼠和荷兰猪的区别是什么? 你好,天竺鼠主要吃植物的绿色部分,以杂草(干提摩西草 苜蓿草 燕麦草 大麦草 小麦草等)为主食,喜吃青 -
 干股亏了需要一起承担吗?干股有哪些风险? 干股亏了需要一起承担吗?干股亏了不用一起承担。因为干股是股份公司无偿赠送的股份,体现的是分红关系而
干股亏了需要一起承担吗?干股有哪些风险? 干股亏了需要一起承担吗?干股亏了不用一起承担。因为干股是股份公司无偿赠送的股份,体现的是分红关系而 -
 超速123以上怎么处罚 超速交通事故怎么确定责任? 超速123以上怎么处罚 超速交通事故怎么确定责任?超速123以上的扣分处罚标准还需要看实际规定的时速而定
超速123以上怎么处罚 超速交通事故怎么确定责任? 超速123以上怎么处罚 超速交通事故怎么确定责任?超速123以上的扣分处罚标准还需要看实际规定的时速而定 -
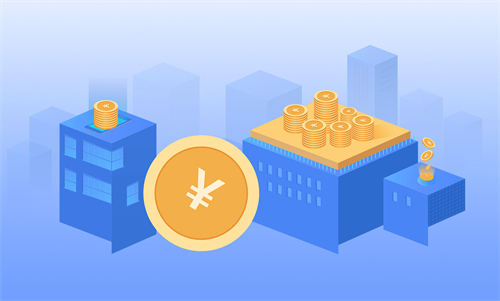 第三者责任险属于什么业务?交强险是不是以盈利为目的? 第三者责任险属于什么业务?第三者责任险是以盈利为目的,属于商业保险业务。交强险是不是以盈利为目的
第三者责任险属于什么业务?交强险是不是以盈利为目的? 第三者责任险属于什么业务?第三者责任险是以盈利为目的,属于商业保险业务。交强险是不是以盈利为目的 -
 解除合同的方式有哪两种?解除合同的情形有哪些? 一、如何解除合同?解除合同的方式有以下两种:1 以通知解除合同。任何情形下解除权人行使解除权都只须以意思表示通知对方即可,不必通过法
解除合同的方式有哪两种?解除合同的情形有哪些? 一、如何解除合同?解除合同的方式有以下两种:1 以通知解除合同。任何情形下解除权人行使解除权都只须以意思表示通知对方即可,不必通过法 -
 彩礼几年内离婚男方可以追回?彩礼的意义和作用是什么? 彩礼几年内离婚男方可以追回?一、彩礼钱追回有期限吗1、彩礼追回有时间的限制。2、法律规定:《民法典》
彩礼几年内离婚男方可以追回?彩礼的意义和作用是什么? 彩礼几年内离婚男方可以追回?一、彩礼钱追回有期限吗1、彩礼追回有时间的限制。2、法律规定:《民法典》 -
 夏威夷群岛由几个岛组成?夏威夷群岛有哪些出名景点? 夏威夷群岛由几个岛组成?夏威夷群岛是由124个小岛和8个大岛组 成的新月形岛链,弯弯地镶嵌在太平洋中
夏威夷群岛由几个岛组成?夏威夷群岛有哪些出名景点? 夏威夷群岛由几个岛组成?夏威夷群岛是由124个小岛和8个大岛组 成的新月形岛链,弯弯地镶嵌在太平洋中 -
 基金分红预示着什么? 基金为什么要分红? 基金为什么要分红?1、基金分红一方面可以满足大部分投资者落袋为安的需求,一定程度上降低投资风险。2、
基金分红预示着什么? 基金为什么要分红? 基金为什么要分红?1、基金分红一方面可以满足大部分投资者落袋为安的需求,一定程度上降低投资风险。2、 -
 不定期租赁合同解除的条件是什么?不定期房屋租赁合同包括哪些形式? 一、不定期租赁合同解除的条件不定期租赁合同解除的条件是双方可以随时解除房屋租赁关系。找法网提醒您,房屋租赁合同最长期限为二十年,超
不定期租赁合同解除的条件是什么?不定期房屋租赁合同包括哪些形式? 一、不定期租赁合同解除的条件不定期租赁合同解除的条件是双方可以随时解除房屋租赁关系。找法网提醒您,房屋租赁合同最长期限为二十年,超 -
 股票期权和认股权的区别在哪?股票期权和认股权证属于权益结算吗? 股票期权和认股权的区别在哪?1、发行主体、发行对象和发行目的不同交易所设计的股票期权是为了提供一种
股票期权和认股权的区别在哪?股票期权和认股权证属于权益结算吗? 股票期权和认股权的区别在哪?1、发行主体、发行对象和发行目的不同交易所设计的股票期权是为了提供一种 -
 股东有年龄限制吗?股东红利如何分配? 股东有年龄限制吗?股东没有年龄限制。现行《公司法》和《公司登记管理条例》均未对自然人股东资格作出明
股东有年龄限制吗?股东红利如何分配? 股东有年龄限制吗?股东没有年龄限制。现行《公司法》和《公司登记管理条例》均未对自然人股东资格作出明 -
 当前速讯:贵州剑河:桑葚挂枝头 果农喜丰收 每到初夏之际,美味的桑葚便如约而至,它既是山间一道美丽的风景,也是俘获味蕾的“酸甜诱惑”。走进贵州省
当前速讯:贵州剑河:桑葚挂枝头 果农喜丰收 每到初夏之际,美味的桑葚便如约而至,它既是山间一道美丽的风景,也是俘获味蕾的“酸甜诱惑”。走进贵州省 -
 焦点快播:权威解答丨“二阳”是否增多?疫情形势会发生变化吗?如何科学防护?—... 权威解答丨“二阳”是否增多?疫情形势会发生变化吗?如何科学防护?——国家卫生健康委组织权威专家回应健
焦点快播:权威解答丨“二阳”是否增多?疫情形势会发生变化吗?如何科学防护?—... 权威解答丨“二阳”是否增多?疫情形势会发生变化吗?如何科学防护?——国家卫生健康委组织权威专家回应健 -
 年化收益率是什么意思?理财年化和基金涨幅有啥区别? 年化收益率是什么意思年化收益率一般有两种表达方式,一种是实际到手的年化收益率;另一种是预期年化收益
年化收益率是什么意思?理财年化和基金涨幅有啥区别? 年化收益率是什么意思年化收益率一般有两种表达方式,一种是实际到手的年化收益率;另一种是预期年化收益 -
 二类银行卡限额怎么解除? 一类卡和二类卡的区别 二类银行卡限额怎么解除?二类银行卡限额本身是无法解除的,如果想要解除二类银行卡的限额,唯一的办法就
二类银行卡限额怎么解除? 一类卡和二类卡的区别 二类银行卡限额怎么解除?二类银行卡限额本身是无法解除的,如果想要解除二类银行卡的限额,唯一的办法就 -
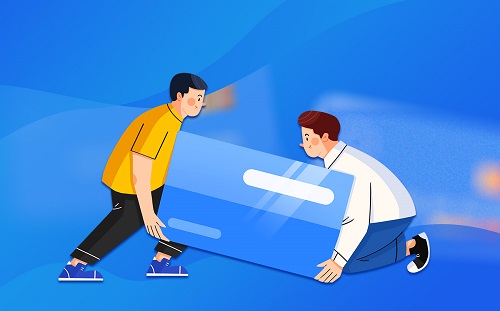 信用卡逾期银行催收电话怎么回答?信用卡逾期会不会上门催收 信用卡逾期银行催收电话怎么回答(一)接到催收电话时,保持冷静以及良好的还款态度。倘若自己一直拒绝接
信用卡逾期银行催收电话怎么回答?信用卡逾期会不会上门催收 信用卡逾期银行催收电话怎么回答(一)接到催收电话时,保持冷静以及良好的还款态度。倘若自己一直拒绝接 -
 对中标工程转包和违法分包有什么处罚?违法转包和违法分包有什么区别? 违法转包和违法分包有什么区别?非法转包与违法分包的其区别主要体现为:1、主体不同。转包发生在总承包
对中标工程转包和违法分包有什么处罚?违法转包和违法分包有什么区别? 违法转包和违法分包有什么区别?非法转包与违法分包的其区别主要体现为:1、主体不同。转包发生在总承包 -
 劳动保险费包括哪些?劳动保护费是什么? 劳动保险费包括哪些需缴纳的劳动保险费包括:基本养老保险费、基本医疗保险费、工伤保险费、失业保险费
劳动保险费包括哪些?劳动保护费是什么? 劳动保险费包括哪些需缴纳的劳动保险费包括:基本养老保险费、基本医疗保险费、工伤保险费、失业保险费 -
 activex控件怎么安装?Activex控件被阻止怎么办? activex控件怎么安装?第1步:打开浏览器,输入你的网站上使用ActiveX控件的URL。第2步:点击浏览器窗口,
activex控件怎么安装?Activex控件被阻止怎么办? activex控件怎么安装?第1步:打开浏览器,输入你的网站上使用ActiveX控件的URL。第2步:点击浏览器窗口, -
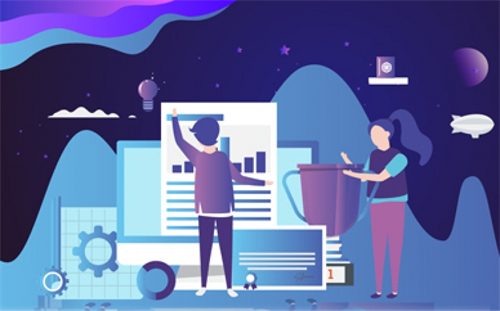 ATM跨行转账一天最多转多少? ATM机跨行转账多久到账? ATM跨行转账一天最多转多少?中国银联2015年6月8日宣布,ATM跨行转账业务已在全国所有银行开通,持卡人可
ATM跨行转账一天最多转多少? ATM机跨行转账多久到账? ATM跨行转账一天最多转多少?中国银联2015年6月8日宣布,ATM跨行转账业务已在全国所有银行开通,持卡人可 -
 红高粱里说的拤饼是啥意思?拤饼是哪里的特产? 红高粱里说的拤饼是啥意思?一、拤饼的由来:高密东北土匪如毛,他们在高粱地里鱼儿般出没无常,结帮拉伙
红高粱里说的拤饼是啥意思?拤饼是哪里的特产? 红高粱里说的拤饼是啥意思?一、拤饼的由来:高密东北土匪如毛,他们在高粱地里鱼儿般出没无常,结帮拉伙 -
 网贷可不可以申请停息挂账吗?信用卡账户冻结挂失还要还款吗? 网贷可不可以申请停息挂账吗?网贷不可以申请停息挂账。解析:1、不可以的。在申请网贷时,借贷人和放贷
网贷可不可以申请停息挂账吗?信用卡账户冻结挂失还要还款吗? 网贷可不可以申请停息挂账吗?网贷不可以申请停息挂账。解析:1、不可以的。在申请网贷时,借贷人和放贷
热门资讯
-
 2023语言与智能技术竞赛开辟“双赛道”:寻找“全民测评官”,探索AI多模态能力 开年以来,人工智能大语言模型(LLM...
2023语言与智能技术竞赛开辟“双赛道”:寻找“全民测评官”,探索AI多模态能力 开年以来,人工智能大语言模型(LLM... -
 农村土地征用补偿有什么内容?征收耕地的补偿费应为多少钱? 征用农村土地的补偿有:土地补偿费...
农村土地征用补偿有什么内容?征收耕地的补偿费应为多少钱? 征用农村土地的补偿有:土地补偿费... -
 什么是暖气病?暖气病的主要原因有哪些? 什么是暖气病?冬季来临,天气变冷...
什么是暖气病?暖气病的主要原因有哪些? 什么是暖气病?冬季来临,天气变冷... -
 绩优股为什么很难涨?为什么有牛散的股票不涨? 1 绩优股有很多投资机构和上市企...
绩优股为什么很难涨?为什么有牛散的股票不涨? 1 绩优股有很多投资机构和上市企...
观察
图片新闻
-
 停息挂账银行会收哪些费用?信用卡逾期被起诉怎么办? 停息挂账银行会收哪些费用1、一般...
停息挂账银行会收哪些费用?信用卡逾期被起诉怎么办? 停息挂账银行会收哪些费用1、一般... -
 权威解答 | “二阳”是否增多?疫情形势会发生变化吗?如何科学防护?——国家... 近日,网络上关于“二阳”的声音引...
权威解答 | “二阳”是否增多?疫情形势会发生变化吗?如何科学防护?——国家... 近日,网络上关于“二阳”的声音引... -
 彩礼几年内离婚男方可以追回?彩礼的意义和作用是什么? 彩礼几年内离婚男方可以追回?一、...
彩礼几年内离婚男方可以追回?彩礼的意义和作用是什么? 彩礼几年内离婚男方可以追回?一、... -
 社保转移需要的资料都有哪些?社保转移手续如何办理? 办理社保转移手续首先在现就业地按...
社保转移需要的资料都有哪些?社保转移手续如何办理? 办理社保转移手续首先在现就业地按...
精彩新闻
-
 孙子是不是可以直接继承爷爷奶奶的房产?法定继承对遗产的分配原则是什么? 孙子是不是可以直接继承爷爷奶奶的...
孙子是不是可以直接继承爷爷奶奶的房产?法定继承对遗产的分配原则是什么? 孙子是不是可以直接继承爷爷奶奶的... -
 和平精英如何二段跳?和平精英二段跳怎么操作? 和平精英怎么解锁二段跳?1、选择打...
和平精英如何二段跳?和平精英二段跳怎么操作? 和平精英怎么解锁二段跳?1、选择打... -
 联想发布ThinkPad P16 移动工作站:支持 192GB 内存
IT之家5月18日消息,联想今日举行T...
联想发布ThinkPad P16 移动工作站:支持 192GB 内存
IT之家5月18日消息,联想今日举行T... -
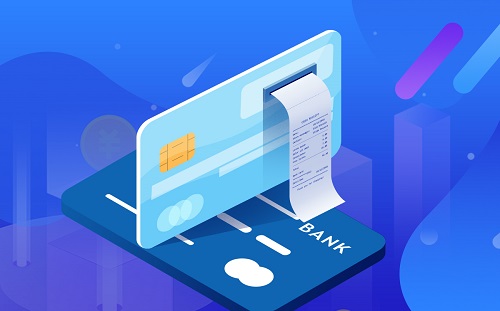 信用卡逾期会影响子女吗?停息挂账自己怎么去申请 信用卡逾期会影响子女吗不会。因为...
信用卡逾期会影响子女吗?停息挂账自己怎么去申请 信用卡逾期会影响子女吗不会。因为... -
 快报:比亚迪再掀桌子!新款汉DM-i冠军版上市:18.98万起合资还怎么玩 比亚迪再掀桌子!新款汉DM-i冠军版...
快报:比亚迪再掀桌子!新款汉DM-i冠军版上市:18.98万起合资还怎么玩 比亚迪再掀桌子!新款汉DM-i冠军版... -
 为什么没人买信托?信托是否安全靠谱? 为什么没人买信托?信托金融产品的...
为什么没人买信托?信托是否安全靠谱? 为什么没人买信托?信托金融产品的... -
 怎么给电脑硬盘分区?电脑硬盘分区有什么要注意的? 怎么给电脑硬盘分区?如今我们购买...
怎么给电脑硬盘分区?电脑硬盘分区有什么要注意的? 怎么给电脑硬盘分区?如今我们购买... -
 电脑时间显示不同步怎么办?电脑时间老是不对是什么原因? 电脑时间显示不同步怎么办?1、首先...
电脑时间显示不同步怎么办?电脑时间老是不对是什么原因? 电脑时间显示不同步怎么办?1、首先... -
 招标的定义是什么意思?招标的方式有哪几种? 什么是招标?招标是指招标人(买方)...
招标的定义是什么意思?招标的方式有哪几种? 什么是招标?招标是指招标人(买方)... -
 利率3%一万一年利息多少?日息3分10000元1天多少利息? 如何根据利率调整策略并没有一个固...
利率3%一万一年利息多少?日息3分10000元1天多少利息? 如何根据利率调整策略并没有一个固... -
 银行从业的证书怎么申请 金融类证书含金量高吗? 银行从业的证书怎么申请获取银行从...
银行从业的证书怎么申请 金融类证书含金量高吗? 银行从业的证书怎么申请获取银行从... -
 如何治疗舌癌?如何预防舌癌? 如何治疗舌癌?舌癌治疗方案的制定...
如何治疗舌癌?如何预防舌癌? 如何治疗舌癌?舌癌治疗方案的制定... -
 央行加息意味着什么? 央行加息加准对我国经济影响? 央行加息加准对我国经济影响:1、...
央行加息意味着什么? 央行加息加准对我国经济影响? 央行加息加准对我国经济影响:1、... -
 竞争性谈判开标时间是多久?中标公示期过了还能质疑吗? 竞争性谈判开标时间是几天?按照规...
竞争性谈判开标时间是多久?中标公示期过了还能质疑吗? 竞争性谈判开标时间是几天?按照规... -
 公积金月汇缴额是什么?离职了公积金封存了怎么能取出来? 公积金月汇缴额是什么公积金月汇缴...
公积金月汇缴额是什么?离职了公积金封存了怎么能取出来? 公积金月汇缴额是什么公积金月汇缴... -
 雷鸟 Air Plus发布:等效 215 英寸巨幕,120Hz 高刷
|焦点资讯 IT之家5月18日消息,5月18日,雷鸟...
雷鸟 Air Plus发布:等效 215 英寸巨幕,120Hz 高刷
|焦点资讯 IT之家5月18日消息,5月18日,雷鸟... -
 刑法第二百九十三条内容是什么?有哪些寻衅滋事行为破坏社会秩序的,处五年以下有... 寻衅滋事构成寻衅滋事罪的,一般处...
刑法第二百九十三条内容是什么?有哪些寻衅滋事行为破坏社会秩序的,处五年以下有... 寻衅滋事构成寻衅滋事罪的,一般处... -
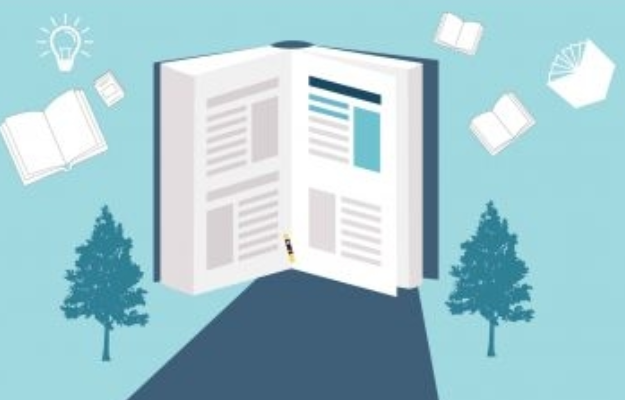 2023浙江万里学院中外合作办学学费多少钱?浙江万里学院怎么样? 2023浙江万里学院中外合作办学学费...
2023浙江万里学院中外合作办学学费多少钱?浙江万里学院怎么样? 2023浙江万里学院中外合作办学学费... -
 电脑时间显示不同步怎么办?电脑时间老是不对是什么原因? 电脑时间显示不同步怎么办?1、首先...
电脑时间显示不同步怎么办?电脑时间老是不对是什么原因? 电脑时间显示不同步怎么办?1、首先... -
 金融投资是做什么的?金融投资方式有哪些? 金融投资是做什么的?金融投资也称...
金融投资是做什么的?金融投资方式有哪些? 金融投资是做什么的?金融投资也称... -
 股票合并后一般是涨还是跌?被并购后原始股怎么处理? 股票合并后一般是涨还是跌?股票合...
股票合并后一般是涨还是跌?被并购后原始股怎么处理? 股票合并后一般是涨还是跌?股票合... -
 微信使用小助手怎么用?微信小助手都有什么功能? 微信使用小助手怎么用?微信推出一...
微信使用小助手怎么用?微信小助手都有什么功能? 微信使用小助手怎么用?微信推出一... -
 抖音极速版看视频一天赚多少?怎么提现?-今日热闻 现在抖音极速版是一款短视频应用...
抖音极速版看视频一天赚多少?怎么提现?-今日热闻 现在抖音极速版是一款短视频应用... -
 劳动保护费范围都有哪些?劳动保护费是什么?劳动保护费属于公司福利吗? 劳动保护费是为了劳动者工作的安全...
劳动保护费范围都有哪些?劳动保护费是什么?劳动保护费属于公司福利吗? 劳动保护费是为了劳动者工作的安全... -
 基金为什么卖出金额不是全部金额?基金卖出是按照什么时候的价格? 基金为什么卖出金额不是全部金额?...
基金为什么卖出金额不是全部金额?基金卖出是按照什么时候的价格? 基金为什么卖出金额不是全部金额?... -
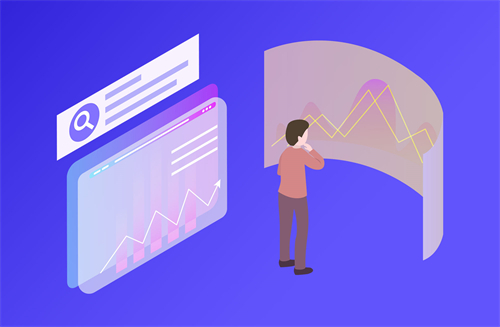 办银行卡可以用别人的身份证吗? 银行卡更安全还是存折更安全? 办银行卡可以用别人的身份证吗?不...
办银行卡可以用别人的身份证吗? 银行卡更安全还是存折更安全? 办银行卡可以用别人的身份证吗?不... -
 合川气田合深4区块开发先导试验项目投产|每日快报 5月12日12时05分,伴随着合深401井...
合川气田合深4区块开发先导试验项目投产|每日快报 5月12日12时05分,伴随着合深401井... -
 信用卡申请的条件是什么?身份证被别人办了信用卡怎么办 信用卡申请的条件是什么1 18周岁...
信用卡申请的条件是什么?身份证被别人办了信用卡怎么办 信用卡申请的条件是什么1 18周岁... -
 什么是长期待摊费用 装修费30万可以一次性摊销吗? 什么是长期待摊费用长期待摊费用,...
什么是长期待摊费用 装修费30万可以一次性摊销吗? 什么是长期待摊费用长期待摊费用,... -
 重庆的银行申请停息挂账需要多久?信用卡逾期要求还全款怎么办? 重庆的银行申请停息挂账需要多久?...
重庆的银行申请停息挂账需要多久?信用卡逾期要求还全款怎么办? 重庆的银行申请停息挂账需要多久?... -
 股票看成交量还是成交额?成交量和成交额哪个重要? 个股的成交量就是个股K线图中的红...
股票看成交量还是成交额?成交量和成交额哪个重要? 个股的成交量就是个股K线图中的红... -
 dnf怎么举报-dnf如何举报?游戏地下城与勇士中如何举报用户? 1、目前DNF官方仅支持一种举报方式...
dnf怎么举报-dnf如何举报?游戏地下城与勇士中如何举报用户? 1、目前DNF官方仅支持一种举报方式... -
 狗尾巴花语表示什么意思? 狗尾巴草寓意蕴含什么? 狗尾巴花语表示什么意思?1、艰难的...
狗尾巴花语表示什么意思? 狗尾巴草寓意蕴含什么? 狗尾巴花语表示什么意思?1、艰难的... -
 中山企业停息挂账哪家好?中山分期停息挂账申请条件介绍 有的小伙伴可能不知道汕头分期停息...
中山企业停息挂账哪家好?中山分期停息挂账申请条件介绍 有的小伙伴可能不知道汕头分期停息... -
 金融投资是做什么的?金融投资方式有哪些? 金融投资是做什么的?金融投资也称...
金融投资是做什么的?金融投资方式有哪些? 金融投资是做什么的?金融投资也称... -
 欧洲三大股指什么?欧洲三大股票指数具体是什么? 欧洲三大股指什么?1、英国富时100...
欧洲三大股指什么?欧洲三大股票指数具体是什么? 欧洲三大股指什么?1、英国富时100... -
 光大阳光信用卡额度多少?光大信用卡哪个卡好? 光大阳光信用卡额度多少?一、普卡...
光大阳光信用卡额度多少?光大信用卡哪个卡好? 光大阳光信用卡额度多少?一、普卡... -
 什么是暖气病?暖气病的主要原因有哪些? 什么是暖气病?冬季来临,天气变冷...
什么是暖气病?暖气病的主要原因有哪些? 什么是暖气病?冬季来临,天气变冷... -
 遗腹子是否有继承权?遗腹子继承份额怎么分割? 遗腹子是否有继承权?1、遗腹子有...
遗腹子是否有继承权?遗腹子继承份额怎么分割? 遗腹子是否有继承权?1、遗腹子有... -
 机油滤芯多少公里更换一次?机油滤芯不换有什么影响? 机油滤芯多少公里更换一次?机油滤...
机油滤芯多少公里更换一次?机油滤芯不换有什么影响? 机油滤芯多少公里更换一次?机油滤... -
 欠款人停息挂账作用有哪些?构成信用卡诈骗罪判多久? 欠款人停息挂账作用有哪些?停息挂...
欠款人停息挂账作用有哪些?构成信用卡诈骗罪判多久? 欠款人停息挂账作用有哪些?停息挂... -
 吸塑机是干什么用?吸塑机应用在什么地方? 吸塑机是干什么用?吸塑机又叫热塑...
吸塑机是干什么用?吸塑机应用在什么地方? 吸塑机是干什么用?吸塑机又叫热塑... -
 汽车机油怎么选择适合的机油?汽车机油怎么看油尺? 汽车机油怎么选择适合的机油?1、根...
汽车机油怎么选择适合的机油?汽车机油怎么看油尺? 汽车机油怎么选择适合的机油?1、根... -
 逾期销户后多久能重新办卡?信用卡逾期多久影响个人信用? 逾期销户后多久能重新办卡?信用卡...
逾期销户后多久能重新办卡?信用卡逾期多久影响个人信用? 逾期销户后多久能重新办卡?信用卡... -
 环球热头条丨联想发布全新 ThinkPad T14p 笔记本:可选RTX 3050 独显
IT之家5月18日消息,联想今日举行...
环球热头条丨联想发布全新 ThinkPad T14p 笔记本:可选RTX 3050 独显
IT之家5月18日消息,联想今日举行... -
 交强险指什么?第三者责任险的责任范围是什么? 交强险指什么?交强险是指由保险公...
交强险指什么?第三者责任险的责任范围是什么? 交强险指什么?交强险是指由保险公... -
 主力出逃的股会一直跌吗?庄家在高位出货是谁在买? 况,股票价格在短时间内很难涨。众...
主力出逃的股会一直跌吗?庄家在高位出货是谁在买? 况,股票价格在短时间内很难涨。众... -
 嫖娼怎么判?嫖娼会被定罪吗?嫖娼的量刑标准是什么? 嫖娼一般不会被定罪。根据我国相关...
嫖娼怎么判?嫖娼会被定罪吗?嫖娼的量刑标准是什么? 嫖娼一般不会被定罪。根据我国相关... -
 热点评!抖音巨量千川投放怎么收费?如何投放? 现在抖音巨量千川是一种广告投放...
热点评!抖音巨量千川投放怎么收费?如何投放? 现在抖音巨量千川是一种广告投放... -
 该文件没有与之关联的程序来执行该操作是什么意思?提示文件没有与之关联的程序来... 该文件没有与之关联的程序来执行该...
该文件没有与之关联的程序来执行该操作是什么意思?提示文件没有与之关联的程序来... 该文件没有与之关联的程序来执行该...